![]()
Photoshopの便利な機能の一つに予め構造化したデータを作っておくことで、差分データをCSV形式でアップロードするだけで大量の差分イメージを簡単に作成する機能があります。
導入するまでの手順が多少面倒なので、ハードルが高いと感じる人も多いですが、似たような画像を大量に作らないと行けない場合は非常に便利です。
詳しく知りたい場合は下記の記事が参考になります。
Photoshop データセットで大量の差分イメージを作る方法 | hoihoi
エクセルでCSVを作成すると文字化けする
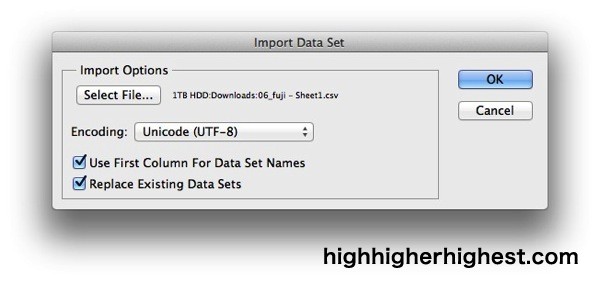
この機能を使う場合に重要になるのがCSVファイルです。
一般的にCSVの編集にはエクセルを使うことが多いと思いますが、そのままエクセルで編集した場合、Photoshopで読み込む際に日本語が文字化けしてしまいます。
これは文字コードの違いが原因です。
文字コードについてはここでは詳しく触れませんが、Photoshop側で読み込む際に使用する文字コードが「UTF-8」という種類に対して、エクセルでCSVファイルを作成した場合は「Shift-JIS」という文字コードで作成されます。
この文字コードの違いが文字化けを発生させている原因になります。(Photoshop上では他にも読み込める文字コードがありますが、いずれにしてもエクセルでは保存できない形式であること、UTF-8が定番の文字コードであることからここではUTF-8で話を進めます)
エクセルで生成 > Google Spreadsheetに貼り付け > CSVで保存する
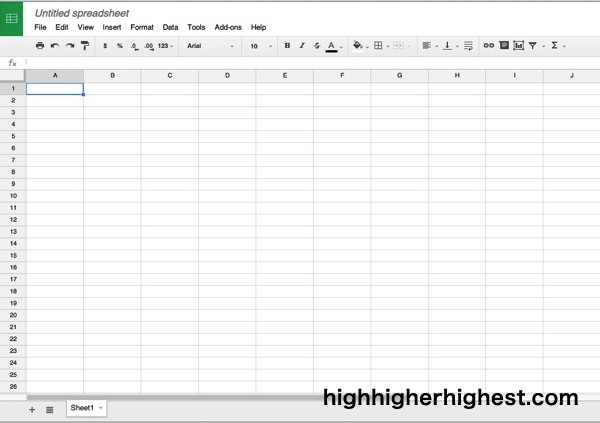
この問題の解決方法は「Google Spreadsheetを使う」ことです。(Google SpreadsheetはGoogle Documentの機能です)
もちろんそもそもGoogle Spreadsheetで作成してもいいのですが、僕はエクセルのほうが使い慣れているため、このように一段階踏んでいます。
エクセルで作成した表データをSpreadsheetに貼り付けて保存形式を「CSV」でダウンロードします。
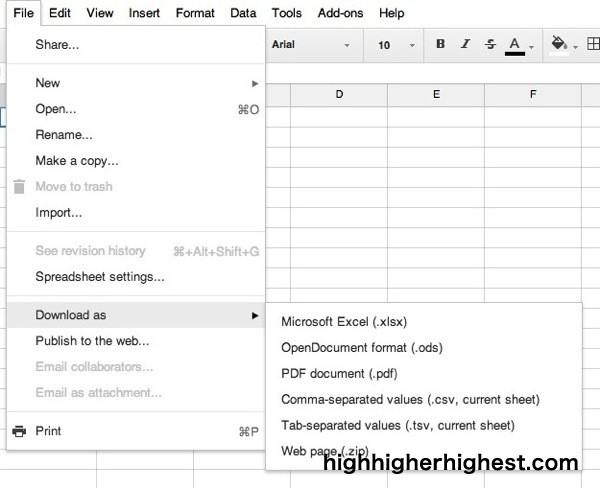
この手順を踏んで生成したCSVファイルは文字コードがUTF-8になっているため、Photoshopで読みこめば、日本語が文字化けせず、差分イメージを生成することができるようになります。
あとがき
このあたりの機能はエクセル側で対応してくれるとうれしいのですが、なんとかなんないもんでしょうかね?
