Macユーザーの方「このアプリケーションで開く」使っていますか?
はい、あの右クリックすると出てくる奴ですね。一個の拡張子をPhotoshopで開いてみたり、プレビューで開いてみたりできるやつです。
とても便利なのですが、滅多につかわないだろうというアプリも一覧に並んでいたりして、数が増えると選択するときに見づらくありませんか?
以下の画像は拡張子が「.jpg」のファイルで「このアプリケーションで開く」をクリックしたところ。
良く使うアプリからまったく使わないアプリまでずらずらと並んでいる。
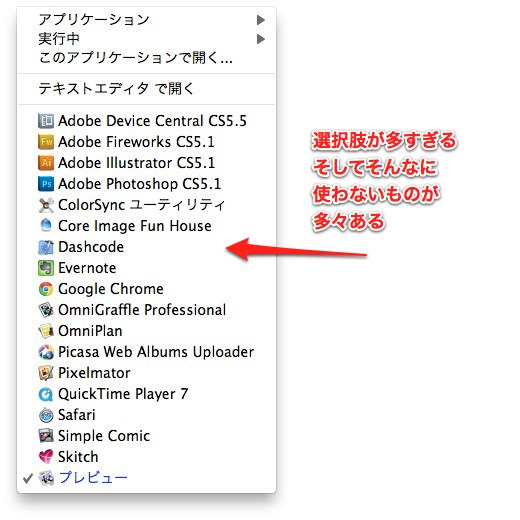
登録されているアプリが少なかったり、普段あまり使わない拡張子のファイルだったりする場合はそのままでも良いかもしれないけど、頻繁に開く拡張子のファイルに使いもしない、選択肢が並んでいるのは効率を下げるだけだと思います。
ということで、ここに表示される一欄を整理すべく色々と検索してみたが、調べ方が悪く、中々ヒットしない。Windowsだとレジストリ編集系のツールで割と簡単に整理できただけに意外。
どう整理するの?
調べた結果わかったのですが、いわゆる右クリックメニュー(コンテクストメニュー)自体は編集するツールがあったのですが、「このアプリケーションで開く」の内容をまとめて整理するツールは見当たらず。
なので、個別のアプリケーションから設定を変更するというなんともメンドクサイ方法しか現状ないようです。
確かにカッタルイのですが、それでも使いもしない情報が常に表示されるよりはマシかと思いますので、以下に手順を記したいと思います。
なお、この一覧から削除したとしてもアプリケーション側から開けば開くことはできますので、安心してください。あくまで右クリックした際に表示される一欄からの削除です。
整理は表示されてるアプリケーション側で一個ずつ設定する
今回は例として「.jpg」のファイルを使用した際に表示される「このアプリケーションで開く」の内容を整理したいと思います。
ここに表示されるアプリケーションの数は人それぞれ違いますが、jpgなどのメジャーな拡張子の場合、このように選択肢が増えすぎてしまってる可能性は結構あると思います。
ちなみにこれを開いた際にアプリケーション名のとなりにチェックマークが入っているアプリケーションがデフォルトで開く(ダブルクリックで開く)です。
僕の環境の場合「.jpg」はPhotoshopかSkitchまたはPixelmator![]() でしか右クリックのメニューから開くことがありません。
でしか右クリックのメニューから開くことがありません。
なので、それ以外のアプリケーションは一覧から削除してしまいたいと思います。
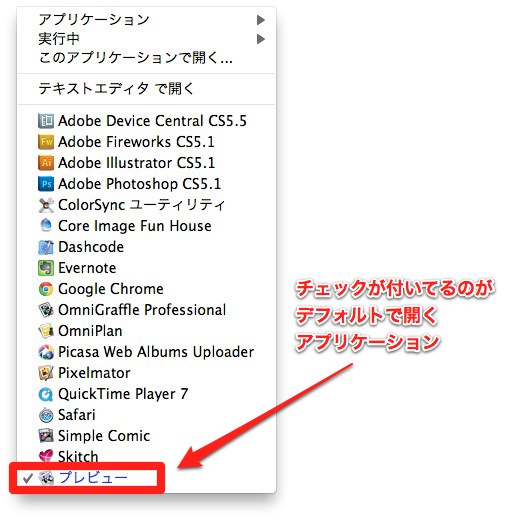
↑これを
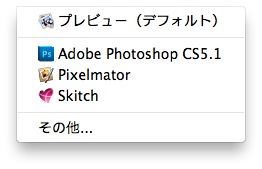
↑こうしたい。
/Applicationsに移動しよう
標準の設定であればインストールされたアプリケーションは「/Applications」にあると思います。
一覧に表示されているアプリケーションをこのフォルダから探して設定を変更します。
目的のアプリケーションを見つけたら右クリックしよう
僕のリストでは一番上にAdobe Device Central CS5.5というアプリケーションが表示されています。
まずはこれから消してみましょう。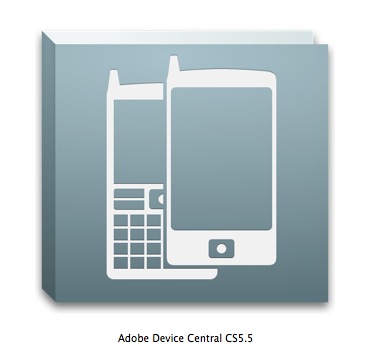
右クリックでコンテクストメニューを表示させて、「パッケージの内容を表示」をクリック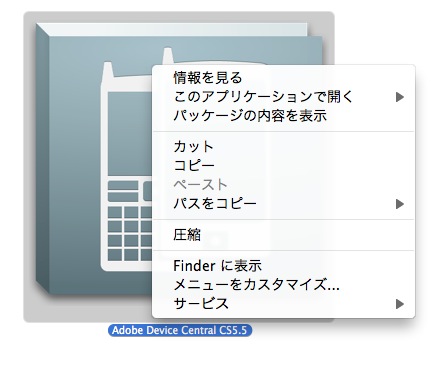
各アプリケーションの中にあるInfo.plistを編集しましょう!
アプリケーションの中身が表示されるので、「Contents」というフォルダを開いてください。基本的にすべてのアプリケーションにContentsフォルダがあります。

Contentsフォルダ内に「Info.plist」というファイルがありますので、ダブルクリックで開いてください。
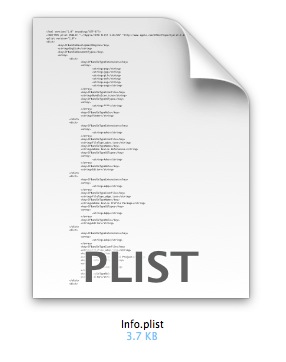
Document typesの中にあるjpgに関するデータを削除
下記のようなリストが表示されますので、その中の「Document types」を開いてください。
Adobe Device Central CS5.5の場合
Document types>Item0>CFBundleTypeExtensions>item 1
にjpgの設定がありました。
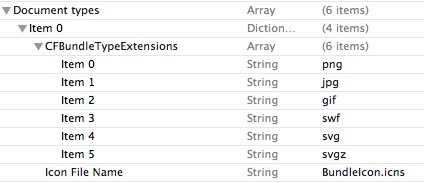
この部分ですね。
![]()
マイナスボタンをクリックして削除します。
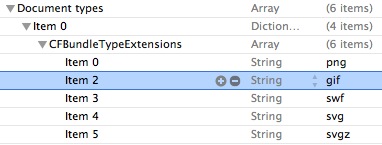
jpgの項目を削除したらファイルを保存してください。
設定を変更したらTerminalを立ち上げよう
Info.plistへの変更を保存したら、ターミナルを起動します。
起動したら以下のコマンドを入力して実行してください。
[cc]/System/Library/Frameworks/CoreServices.framework/Versions/A/Frameworks/LaunchServices.framework/Versions/A/Support/lsregister -kill -r -domain local -domain system -domain user[/cc]
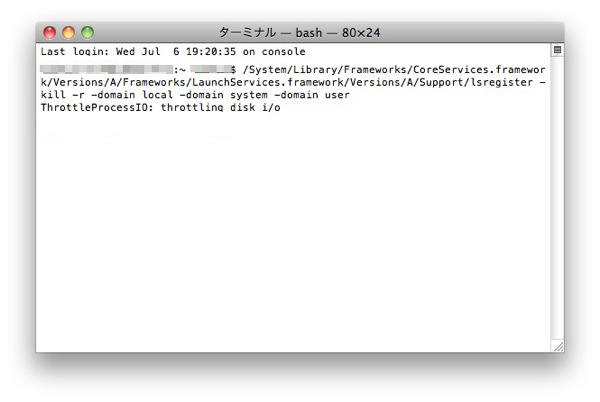
「ThrottleProcessIO: throttling disk i/o」という表示が出て、入力ができなくなりますので、ターミナルにまた入力が出来るまで待ちます。
以上で手順終了!確認してみよう!
ターミナルにコマンドが入力出来る状態になれば、完了です。jpgファイルの「このアプリケーションで開く」をクリックしてみてください。
以下のように表示されなくなっていると思います。(Adobe Device Central CS5.5の削除直後のスクショを撮り忘れてしまったのでちょっと作業が進んでからのスクショになってます^^;)
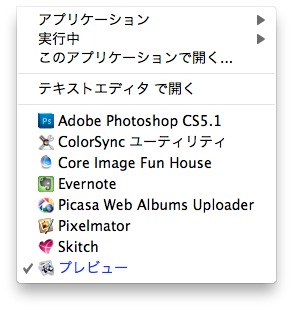
中には一筋縄で行かない奴らもいる!!
一部のアプリケーションでは編集中に下記のエラーが出てしまい、保存が出来ない場合があります。(僕は設定の変更をXcodeを使って行っています)
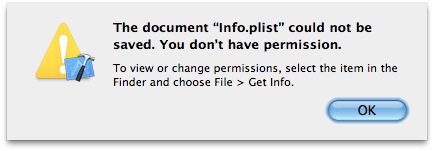
You don’t have permission.ということなので、アクセス権がないとのこと。
僕が確認できた範囲では、Macの標準アプリ、Evernote、Adobe Device Central CS5.5がそうでした。
最初はBatChmodを使って、アクセス権を変えてみたりしましたが、ファイル上のアクセス権は変わっていてもやはり同じエラーが表示されてしまいます。
この場合はFinderで開いた「Info.plist」を一回デスクトップなど他の場所にコピーしてください。
次に、元の場所にある「Info.plist」を削除(※必ず、他の場所にコピーをとってから削除してください。先に削除しないでください)
他の場所にコピーした「Info.plist」を再度開いて編集すると今度はエラーが出ずに保存できます。
なので、保存が完了したら、元の場所に編集したファイルをコピーしてください。
その後は、上記のTerminalのコマンドを実行すればリストから削除することができます。
一個ずつやってもいいし、まとめてやってもいいし
ひとつづつ編集する度にターミナルでコマンドを入力してもいいですが、まとめて編集をした後にターミナルでコマンドを打ってもキチンとそこまでに編集した内容が反映されます。
あとがき
ひとつの拡張子につき、ひとつづきアプリケーションを開いて編集するのはさすがにちょっとメンドクサイので、頻繁に使う拡張子以外では使うことはなさそうです^^;
でもスッキリしたことによって選択する際のスピードがあがるので作業効率はUPします。なので、たくさんアプリケーションをインストールしている方は試してみると良いかも知れません。