こんにちはとっとです。

Image: Idea go / FreeDigitalPhotos.net
今日はMacを100倍使いこなすために是非とも覚えていただきたいショートカットキーを一つお伝えしたいと思います。
かなり強気のタイトルつけましたけど、個人的には100倍では足りない!?かなと思うくらいメリットを感じています。
早速行ってみましょう!そのショートカットキーとは・・・
⌘+⌥+F(コマンド+オプション+F)

そう「コマンド+オプション+F」です!
「コマンド+F」ではありません「⌘+⌥+F」です。
このコマンドの機能は「検索ウィンドウのフォーカスする」こと
「フォーカス」つまり入力カーソルを検索ウィンドウに移動してくれるんですね。
わかりにくいですかね?画像で解説してみましょう。
こんな感じで使える
以下のキャプチャ画像はiTunesの画面ですね。
この画面の状態で
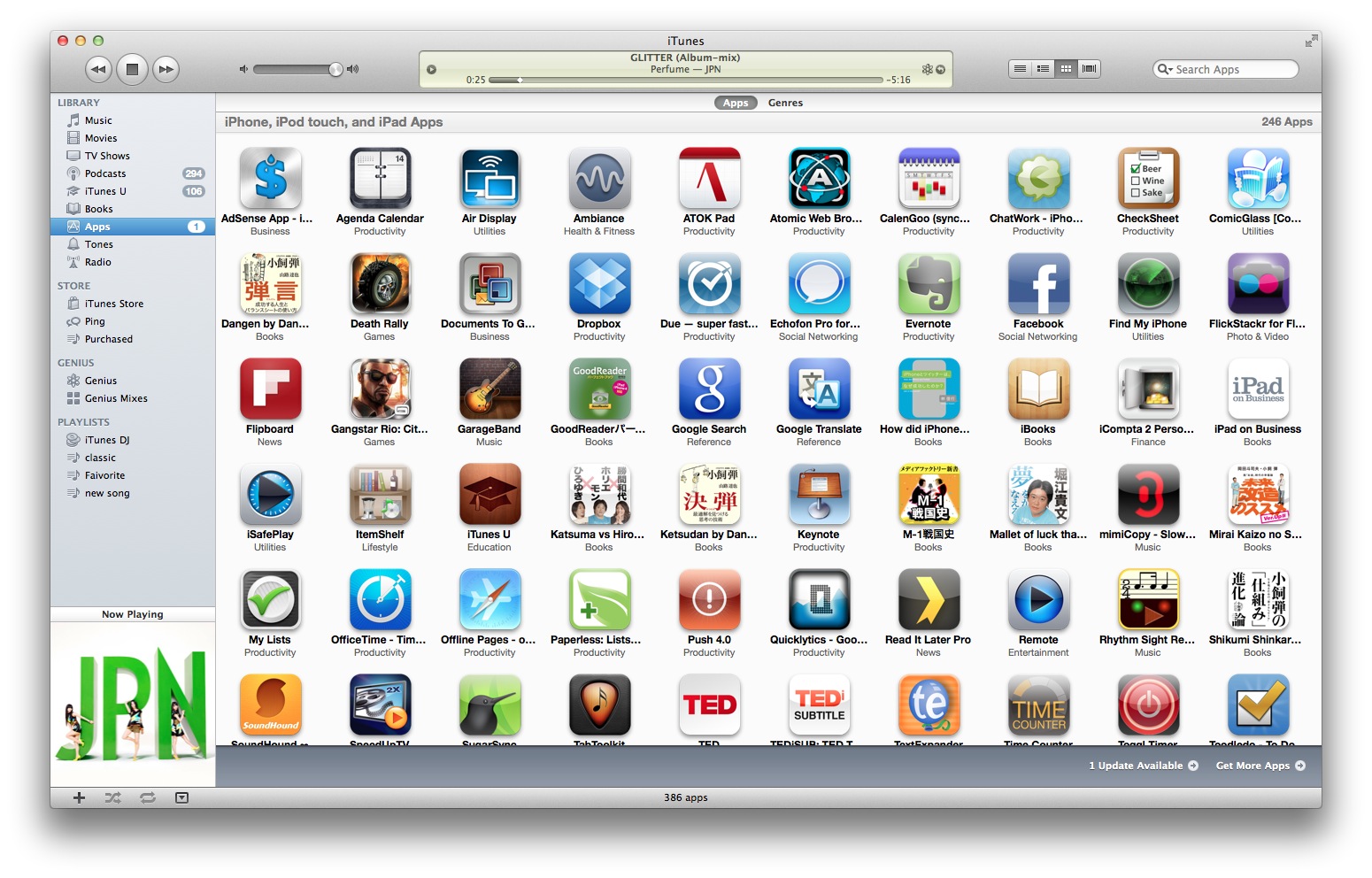

を入力!
するとここでカーソルが右上の検索ウィンドウに移動するので、ここで探したいアプリの名前を入力すると・・・
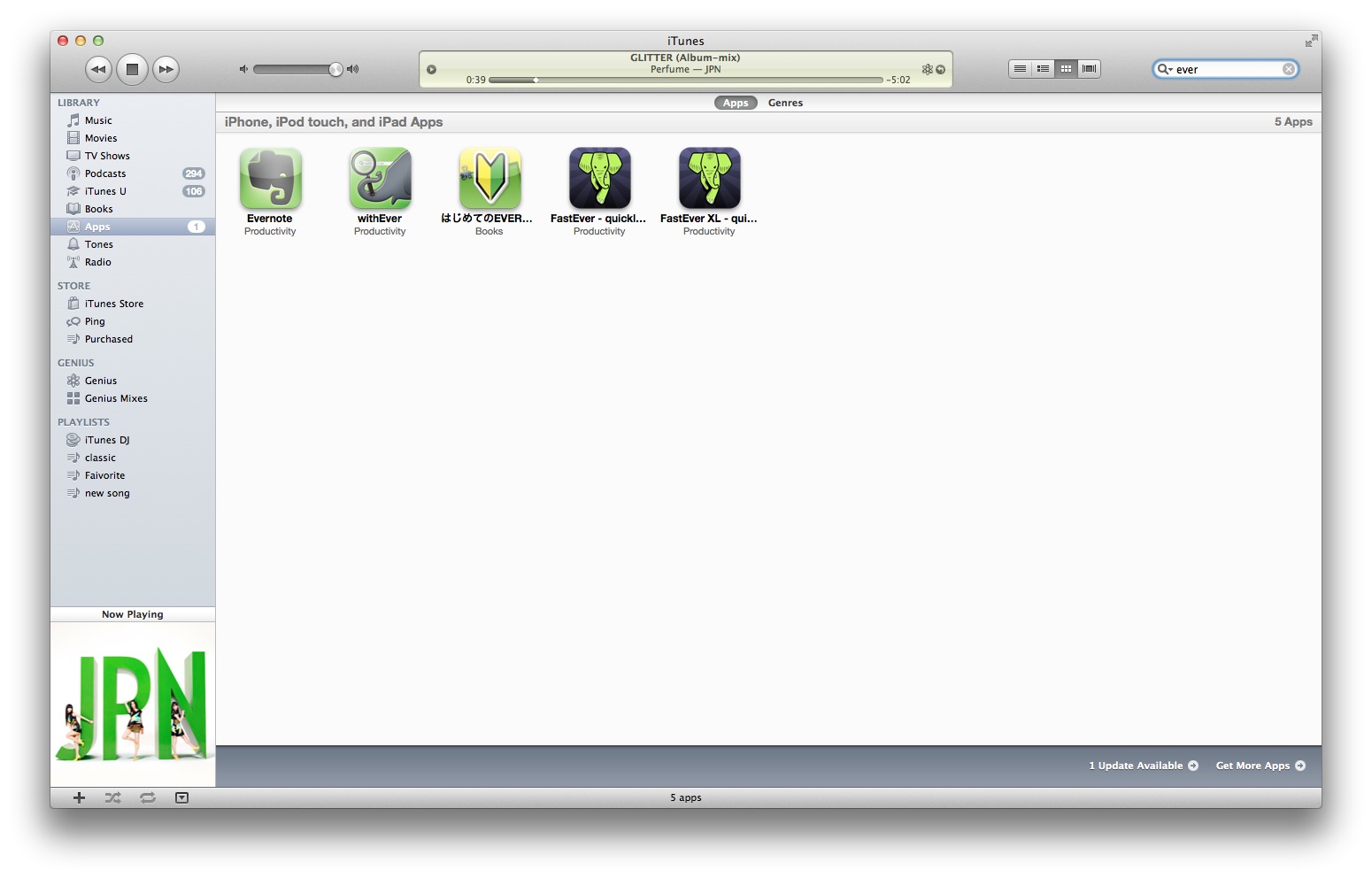
なんと絞込み検索が出来てしまうのです!!!
とまぁ、検索ウィンドウにキーワードを入力すれば絞り込みが出来るというのは割りと知られているかも知れません。
しかし!ここで重要なのは
キーボードショートカットでこの操作が可能であるということです。
そう、マウスやトラックパッドを触ることなく、絞り込み検索は実現出来てしまうのです。
勿論、このショートカットキーiTunesだけの専用コマンドではありません!!
みんな大好き!?FinderでだってOK
Mac使いなら一日に一回は開く大好き!?標準アプリ「Finder」でだって勿論使えます!
このようにファイルだらけのフォルダ内からだって
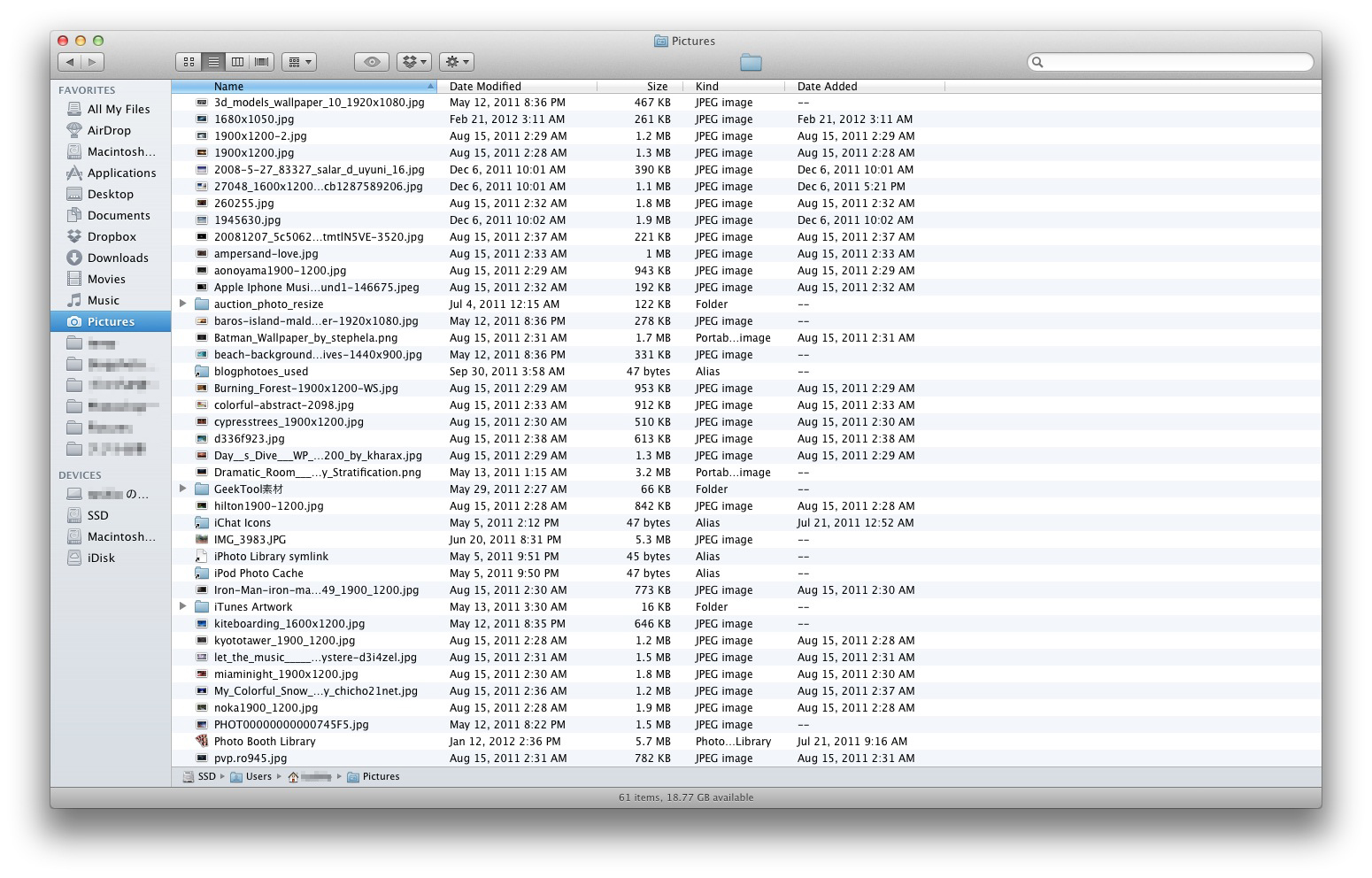

と入力してキーワードを入力すると・・・・
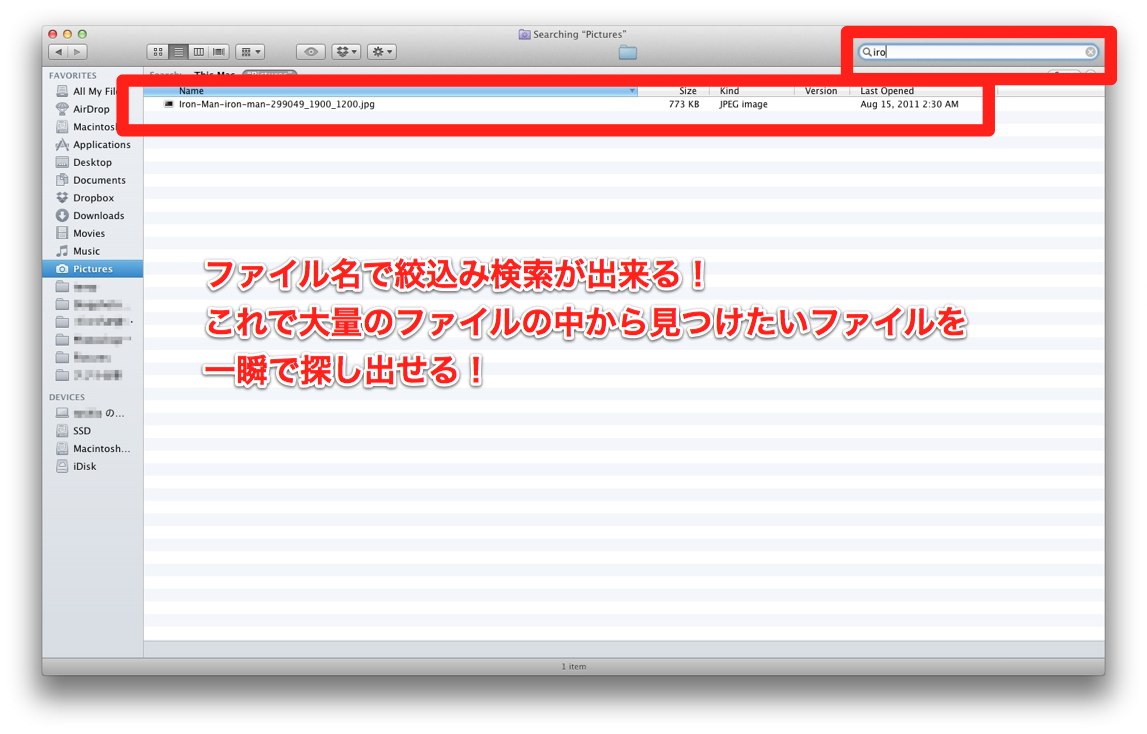
ばっちり絞りこまれています!
Macはファイル検出能力がWinに比べて非常に高いなという認識があるので、僕は後で探しやすいようにリネームした後は結構ざっくりフォルダに放り込んでしまいますが、すぐに検出出来ます!
あの人に送ったメールだって・・・
メーラーといえば、Thunderbirdが有名ですが、僕はAppleScriptを使いたいので、標準メーラーのMailアプリを使っています。
このMailアプリでだってあのコマンドは有効。
あの人に送ったメールどこだろう・・・
そんなとき

を入力してキーワードを入力すれば・・・
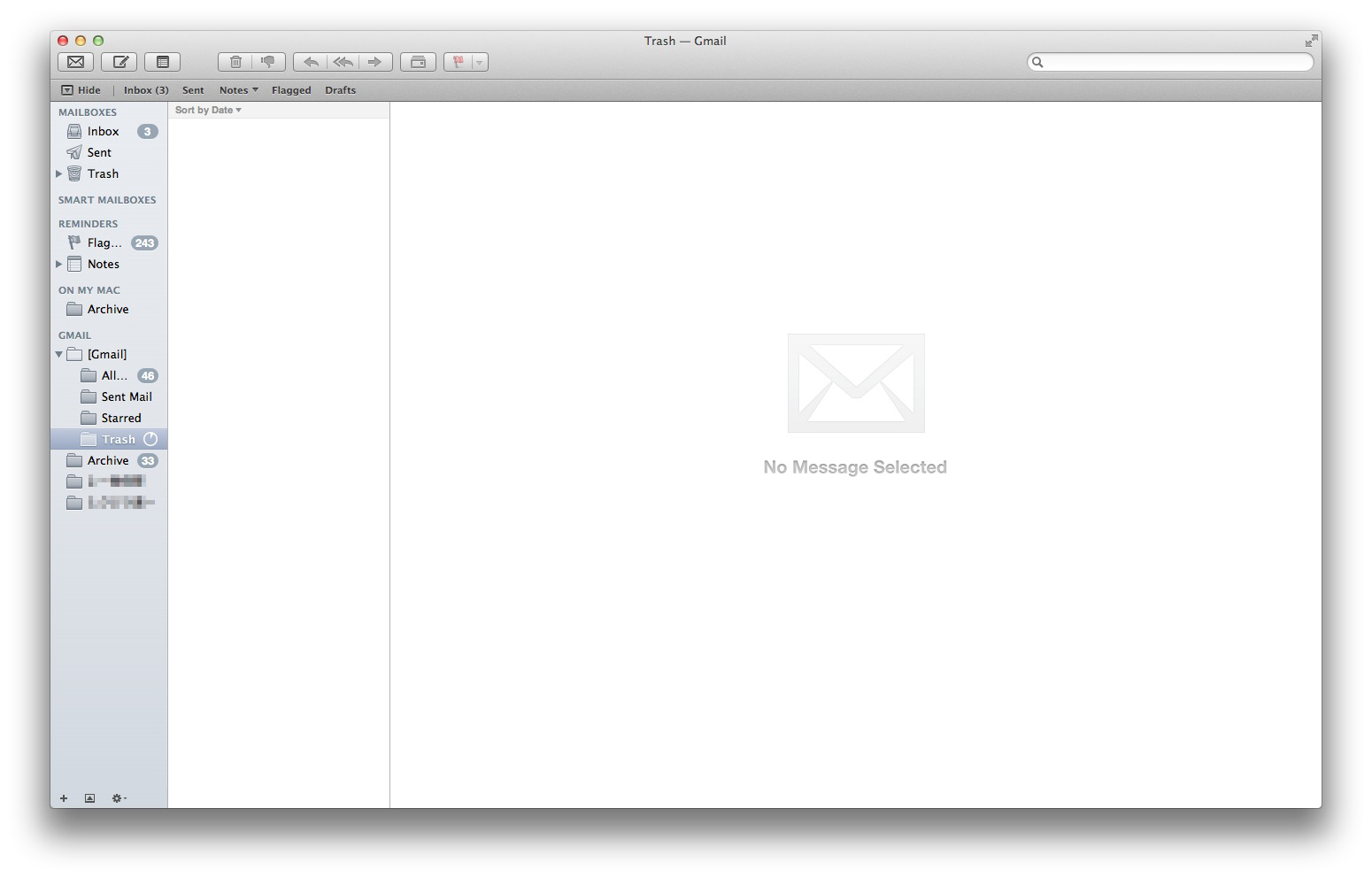
こんな素っ気ない状態から

こんなにたくさんのAmazonさんに出会えます。
仕事術大好きGTD使いだって・・・
標準アプリだけではありません!
Mac使いにGTDといえばOmniFocusと断言するのは言い過ぎでしょうか?
Macが誇る至高のタスク管理アプリOmniFocusだってあのコマンドは有効!
もりもりタスクが入ってるインボックス・・・
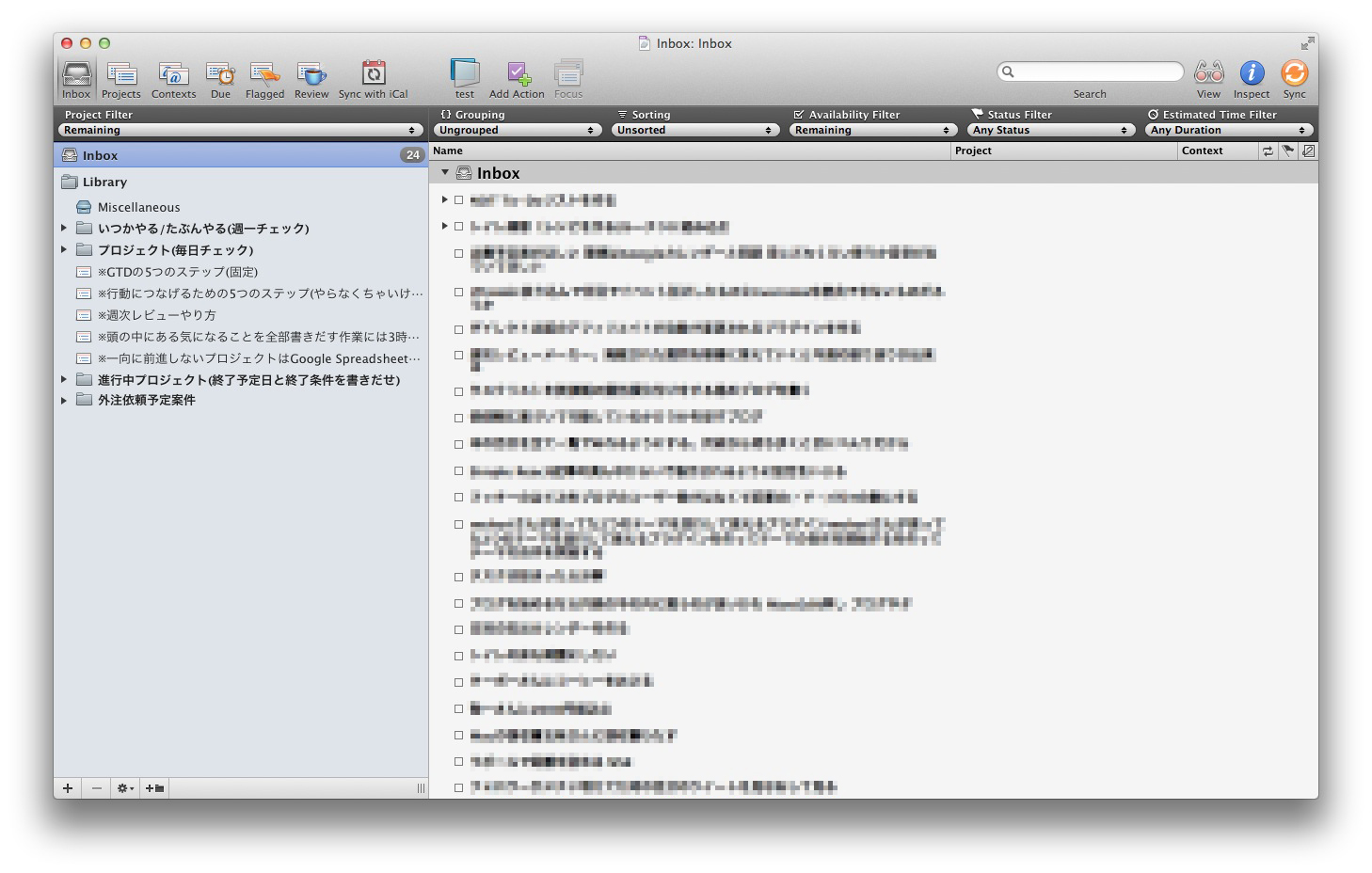
でも大丈夫!そんなときは

を入力!してキーワードを入力すると・・・
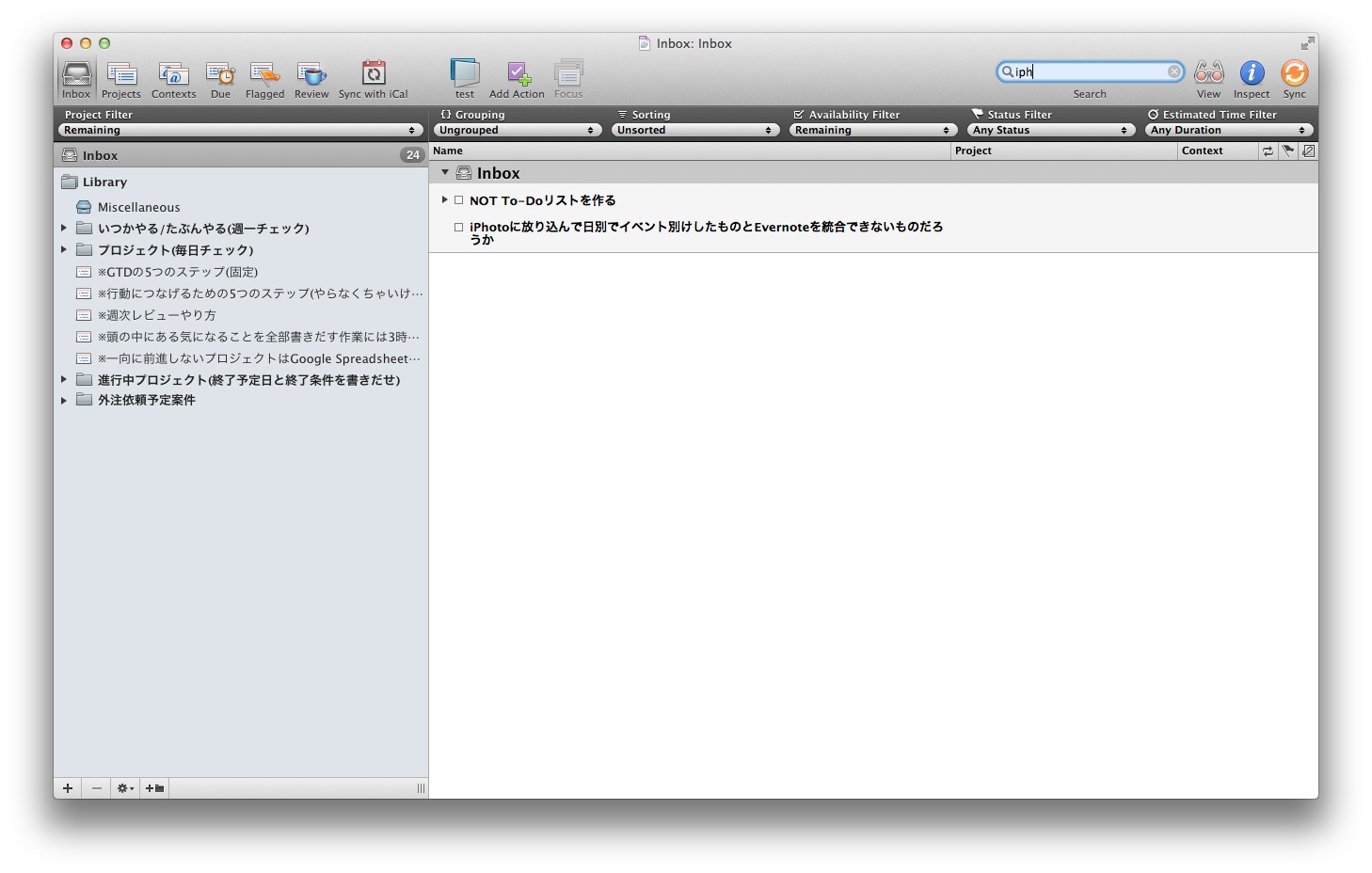
該当キーワードが含まれるタスクだけを抽出してくれます!
タイトルだけではなくメモ欄に入力されている内容も含めて検索してくれるみたいです。
流石ですOmniさん・・・
 OmniFocus
OmniFocus 
カテゴリ: 仕事効率化
価格: ¥6,900
検索といえばみんな大好きEvernote
もはや「検索」しなければ始まらない・・・
Evernoteってそんなアプリじゃないですか?
そんな検索しまくりEvernoteさんもぱっちり対応!!
モリモリノートがある状態で
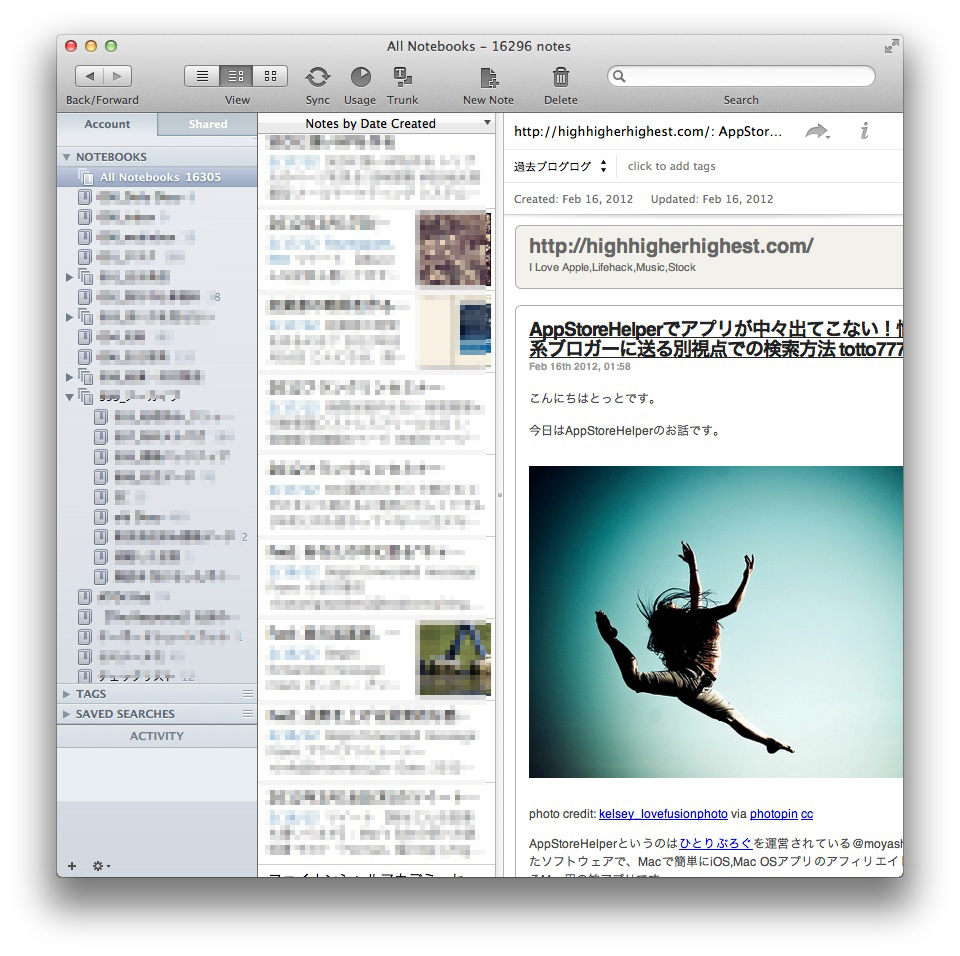

を入力!してキーワードを入力すると・・・
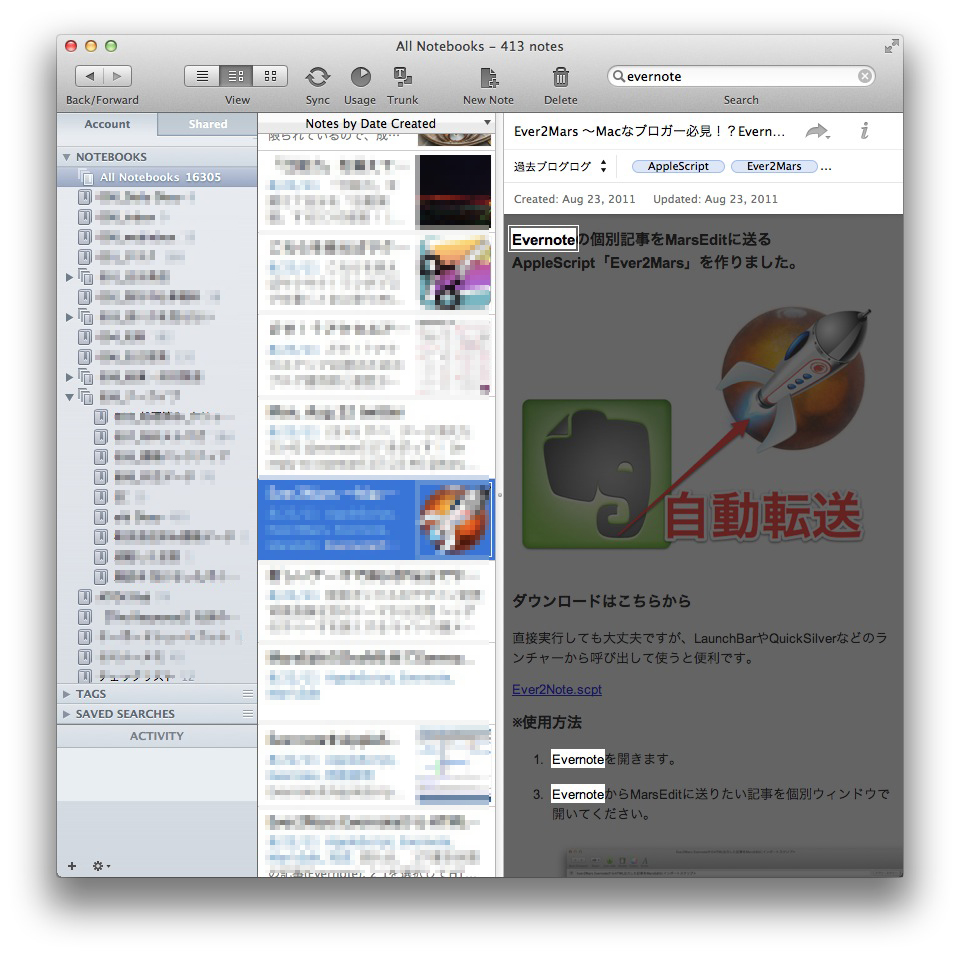
ばっちりノートを絞り込んでくれます。
これでもうキーボードだけでEvernoteを探しまくりです!
そう探しまくりです!
大事なことなので2回言ってみました♪
 Evernote
Evernote 
カテゴリ: 仕事効率化
価格: 無料
実はブロガー必須アプリAppleStoreHelperでも使える!
これはですね・・・実は今回記事書くときに他に使えるアプリないかなと思って探してたら発見しましたw
僕毎回ここマウスでクリックしてたんですよ・・・もっと早く知りたかったorz
まぁ、今知れて良かったとしましょう。
もうMacでアプリ系の記事書いたら立ち上げるじゃないですか?AppleStoreHelper
そしたら・・・
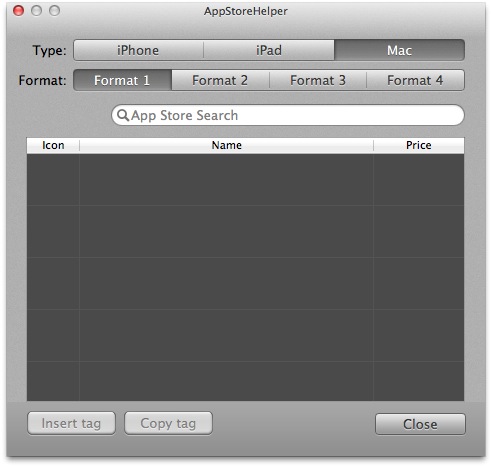
を入力後にアプリ名を入力するわけですよ、すると・・・

oh..マウス要らない
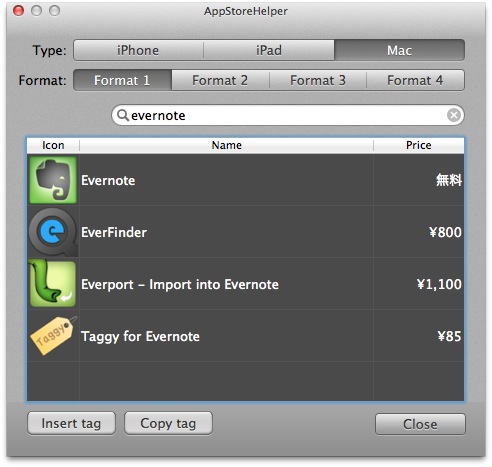
まだまだ勢いは止まりませんよ
あの超人気SNSアプリでだって使えちゃう!
恐らく僕の記事を読んでくれる人達はかなりの確立でTwitterでつぶやいていると思うんですけど、そのTwitterのMac版標準アプリでも使えちゃう!
こんな感じでタイムラインが出てるときに
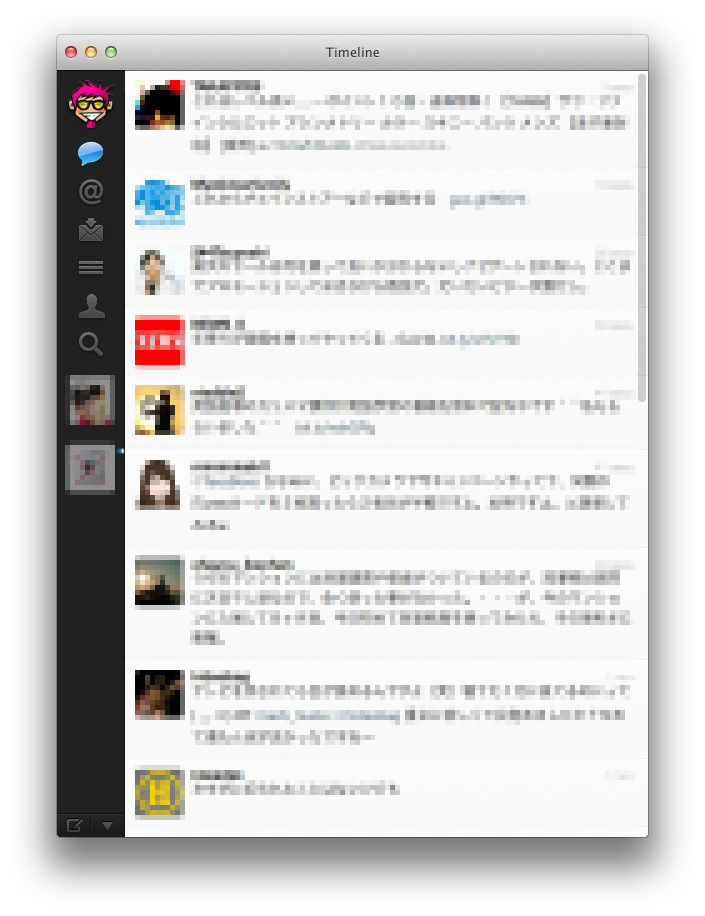

を入力すれば・・・・
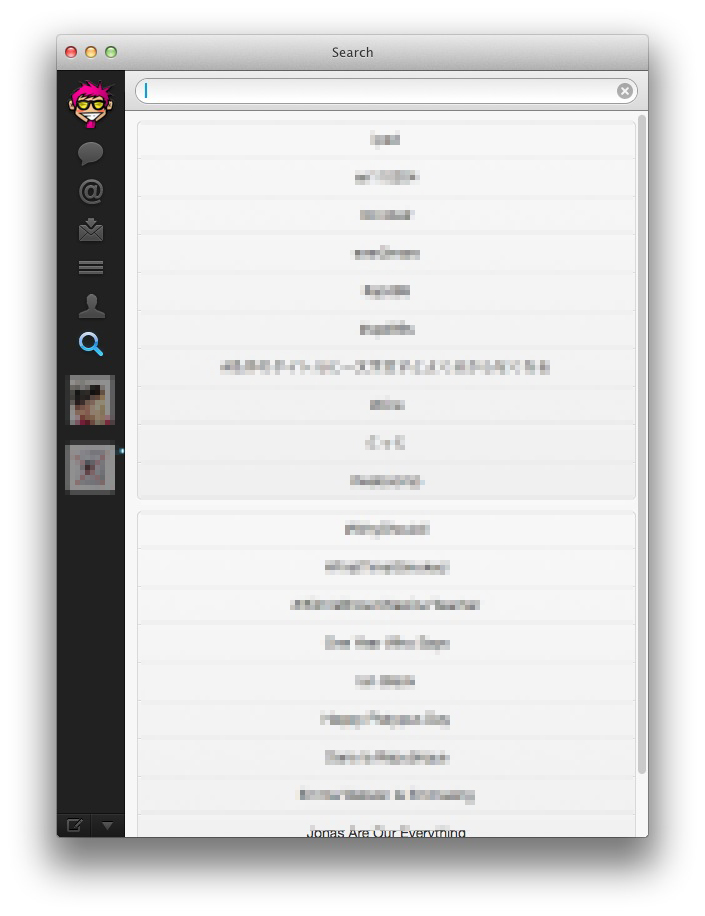
一気に検索画面に移動!
あとは気になる単語でもハッシュタグでも検索しまくってください!
あのSkypeでだって使えるんだぜ
無料で通話が出来るといえば、Skype。
無料通話に注目されがちですが、実はチャット機能も便利。
で、Skypeの場合はコンタクト先の絞り込みなどに使えるみたいです。
これも今回記事用に発見しましたw
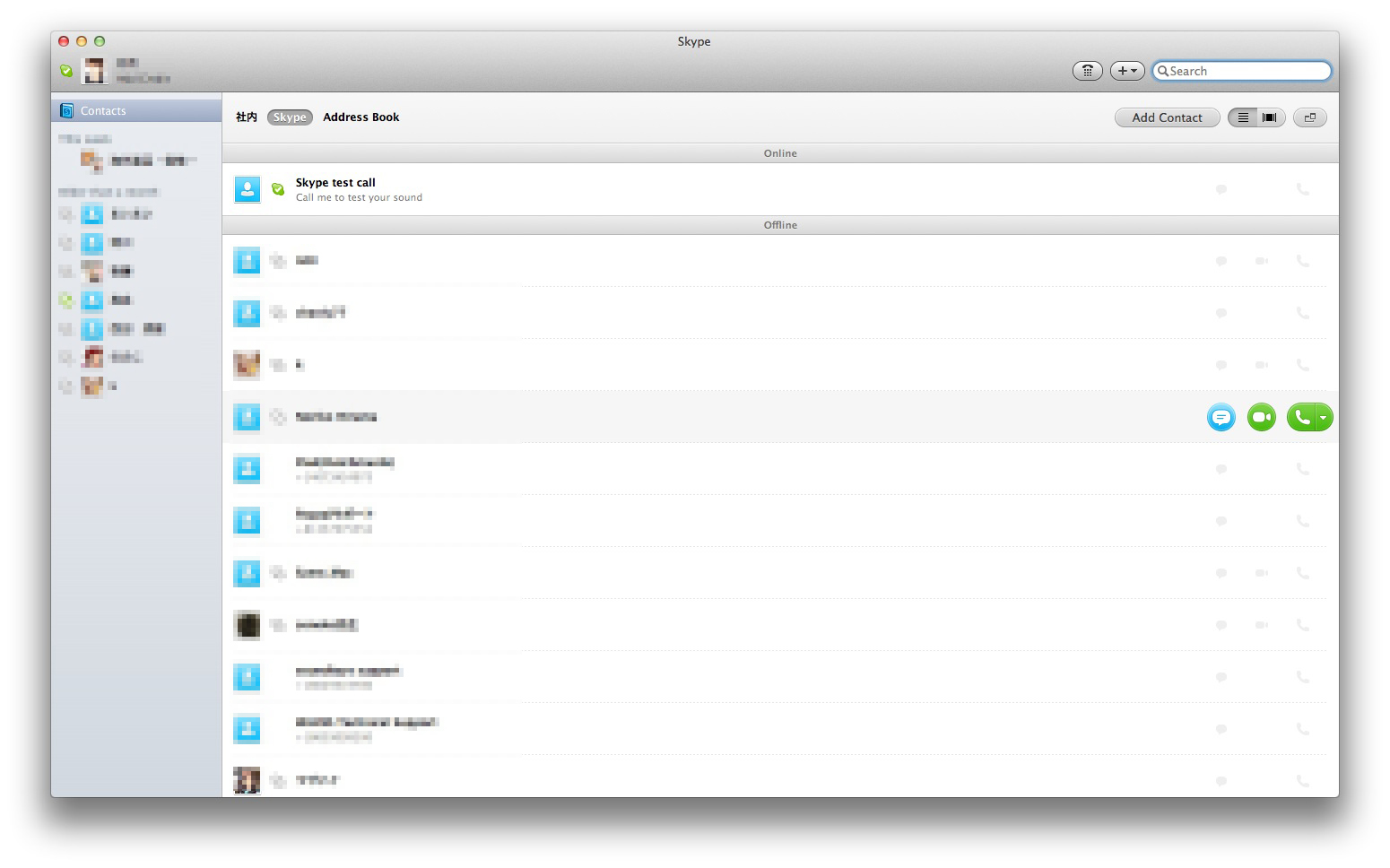
こんな感じ
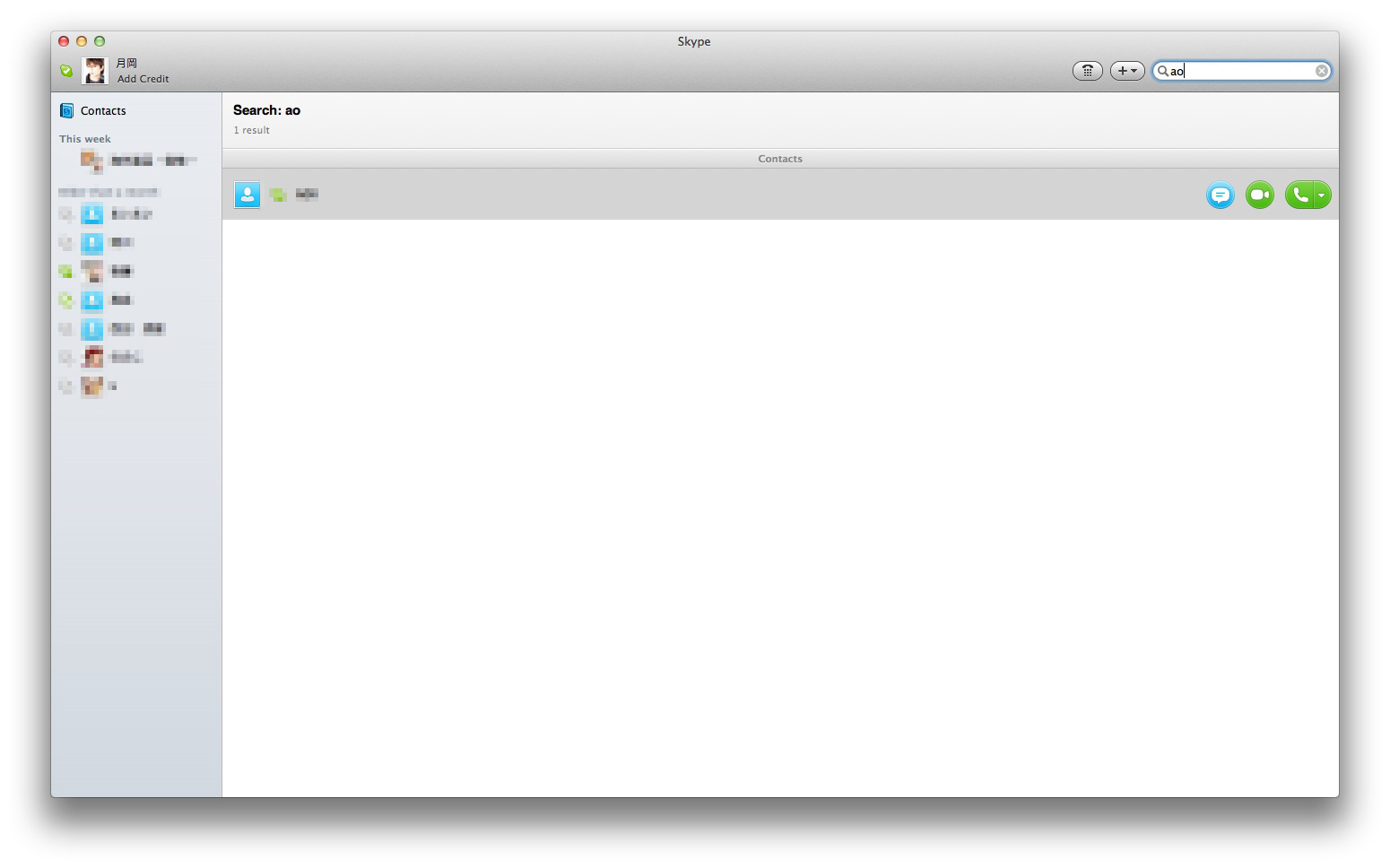
純正アプリだからって使えるとは限らない
さてさて、ここまで

の超絶便利さをひたすら熱く語ってきたわけですが、弱点というか欠点!?もあります。
ここが盲点かつ統一して欲しいところでもあるんですけど、純正アプリで検索ウィンドウがあるからってこのコマンド使えるとは限らないのです。^^;
僕が確認した範囲だと
純正だと
純正以外だと
は検索ウィンドウにフォーカスを当てる場合「⌘+⌥+F」ではなくて「⌘+F」を使います。
まとめ
純正アプリでも対応していない場合があるけど、それでも超絶便利だから

を使って、検索しまくろう
あとがき
最初、記事を書くときちょっと不安でした。
ショートカットキーといえば、まとめ記事というイメージもあったので。
ただ、僕自身まとめ記事って辞書的な捉え方になってしまって、記事クリッピングしとけばいいやってなって覚えないんですよね。
マウス、トラックパッドどちらもとても便利なのですが、ホームポジションに指を置いているとそのわずかな距離を移動するのがメンドクサイわけです。
そういう意味でショートカットキーは非常に便利なのですが、欠点として、マウスなどと違って直感的でないため、コマンドを覚えなくてはいかないんですよね。
なので、中々覚えない。
覚えれば、便利なのに・・・
それでも覚えない。
なので、今回敢えて、たった1つのショートカットキーをひたすら押してみました。
ここまで記事を読んでいただければ、是非試してみてください。
ショートカットキーは威力を体験していただくと病みつきになります。
コマンド+オプション+Fを使って、より良いMacライフを堪能していたけば嬉しいです。